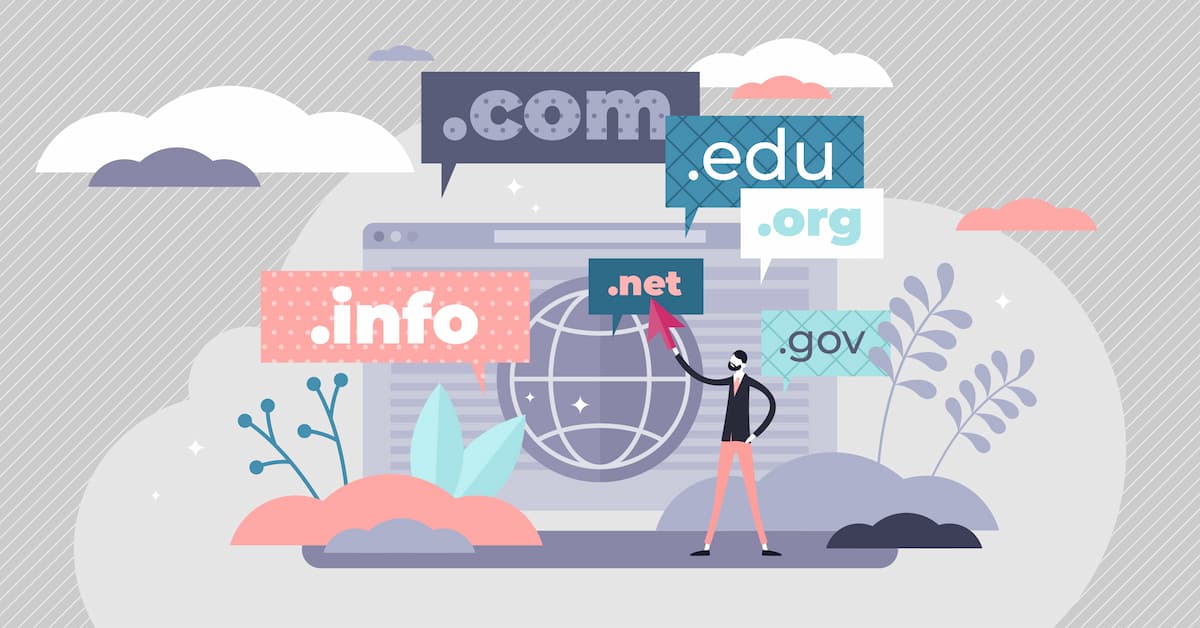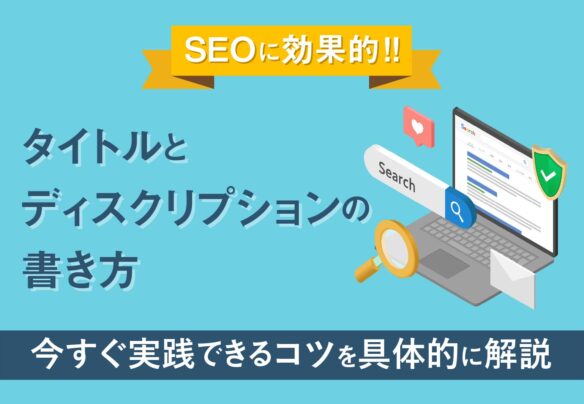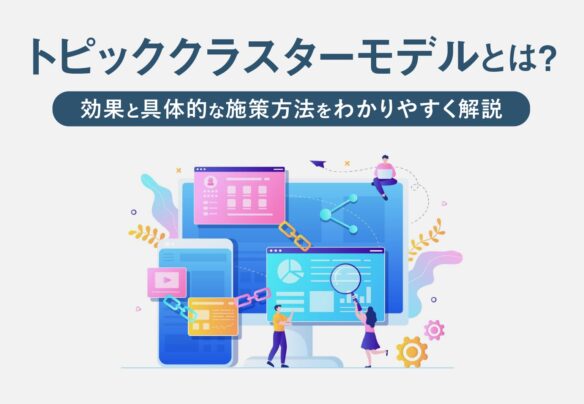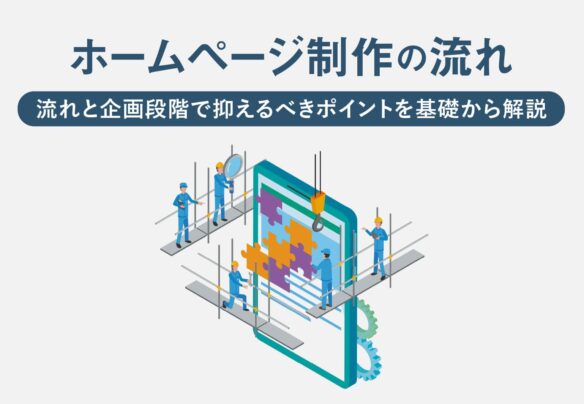本記事について
このような方におすすめ
- まだサーバーを持っていない
- サーバーの契約方法がわからない
- おすすめのサーバー会社を知りたい
記事を読む価値
初めてサーバーを取得する方のために、レンタルサーバーに申し込みするまでの流れをご紹介します。
この記事を読み進めることで、誰でもサーバーを取得できるようになります。
本記事の信頼性
当記事は大阪のホームページ制作会社パープルグラフィックスが作成しています。
弊社は2010年9月に設立して以来、10年以上もこの業界で数え切れない程のホームページをクライアント様に納品してまいりました。
そんなホームページ制作会社の担当者が、初心者の方にもおすすめの方法をわかりやすくご説明いたします。
サーバーとは
サーバーとは、簡単に言うとホームページのデータを置いておく場所のことで、インターネット上の土地のようなものです。
一方、サーバーとセットで必要になるドメインは、URLを構成する上で必要な、こちらは住所のようなものになります。
ホームページを公開するためには、この土地にあたるサーバーと合わせて、住所にあたるドメインも取得する必要があります。
レンタルサーバー比較
サーバー(土地)をどうやって手に入れるかというと、一般的にはレンタルサーバーというものを専門の業者から借りて用意することになります。
レンタルサーバーは、様々な種類が存在するので、ご自身に合ったサーバーを選ぶ必要があります。
以下に、各社サーバーの特徴を表にまとめて比較してみましたのでご覧ください。
| サービス名(プラン) | おすすめ度 | 初期費用 | 月額料金 | 容量 |
|---|---|---|---|---|
| エックスサーバー (スタンダード) | ★★★★★ | 0円 | 1,100円 | 300GB |
| さくらのレンタルサーバー (スタンダード) | ★★★★☆ | 0円 | 473円 | 300GB |
| ロリポップ (ライトプラン) | ★★★☆☆ | 1,650円 | 330円 | 200GB |
| お名前.comレンタルサーバー (RSプラン) | ★★★☆☆ | 0円 | 1,078円 | 400GB |
弊社がおすすめするサーバー
そんな中で弊社がおすすめするのがエックスサーバーのスタンダードプランです。
スタンダードプランとは、エックスサーバーにある3つのプランの中で最もリーズナブルなプランで、よほどの理由がない限りこちらで十分です。
おすすめする理由は以下の通りです。
- 人気がありネットに情報が多い
- ホームページの表示速度が早い
- WordPressを簡単に導入できる
- サポートもよく管理画面も使いやすい
エックスサーバーへの申込み方法
1. お申込み画面へ
それではエックスサーバーで申込みをしてみましょう。
まずはエックスサーバーのTOPページへアクセスして、画面右上の「お申込み」ボタンをクリックします。

2. 「初めてご利用のお客様」ボタンをクリック
お申込みフォームへ遷移するので、左側にある「初めてご利用のお客様(10日間無料お試し 新規お申し込み」ボタンをクリックします。
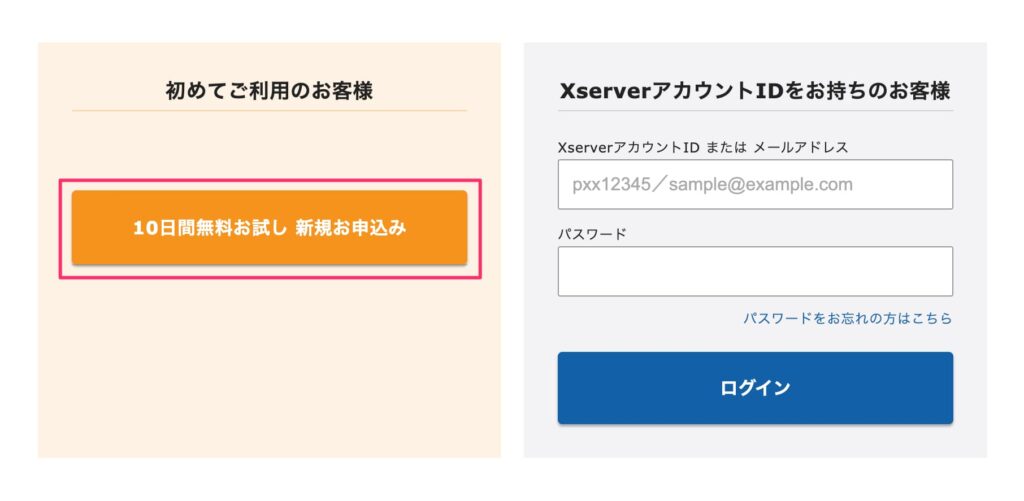
3. 契約内容を選択
こちらでプランを選択してください。
先述したように、よほどの理由がない限り、一番お安いスタンダードプランで十分です。(WordPressも問題なく使えます)
「プラン」の上にある「サーバーID」は最初から自動で名前を割り当てられていますが、自分で好きな名前をつけられます。
このサーバーIDは、URL名を構成する一部になりますが、後から「独自ドメイン」を使ってURLを好きな名前に書き換えることになりますので、あまり気にせずお好みで決めてOKです。
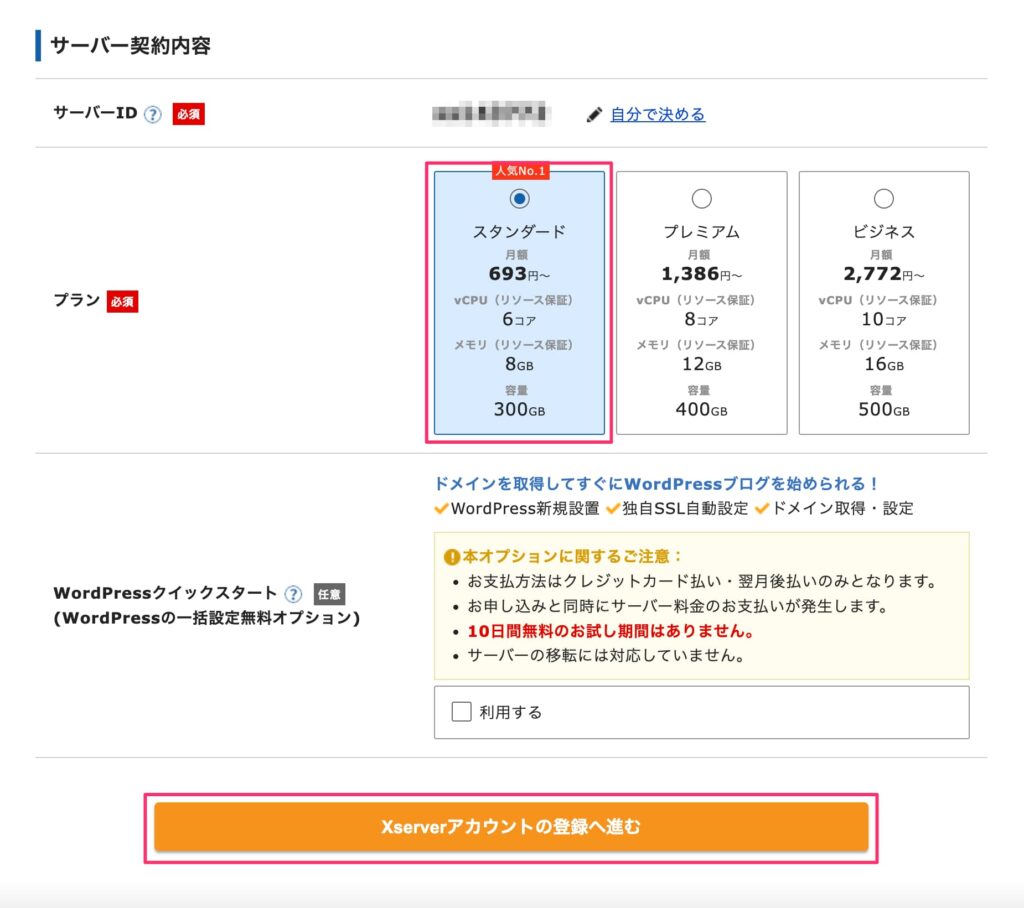
※今回はクイックスタートを使用しませんので、「利用する」のチェックは入れずに、「Xserverアカウントの登録へ進む」ボタンをクリックしてください。
4. アカウント情報を入力
名前やメールアドレスなどの各種項目を入力したら、利用規約と個人情報の取り扱いに、同意のチェックを入れた後に、「次へ進む」ボタンをクリックします。
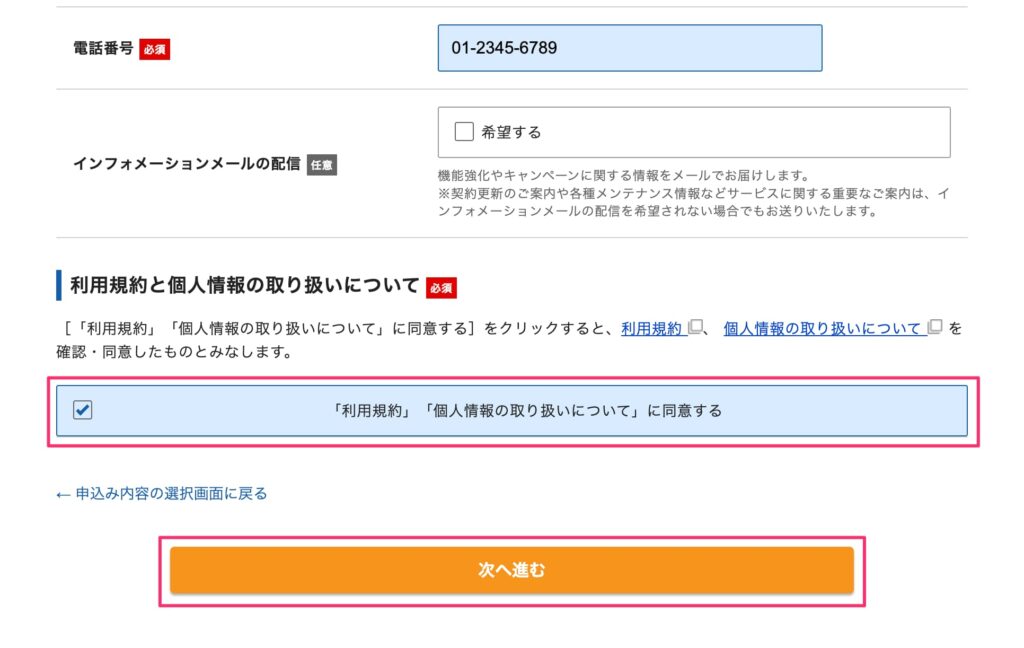
5. メール認証を行う
先程の画面で設定したメールアドレス宛に、6桁の数字が記載されたメールが届くはずですので、そちらを入力して「次へ進む」ボタンをクリックします。
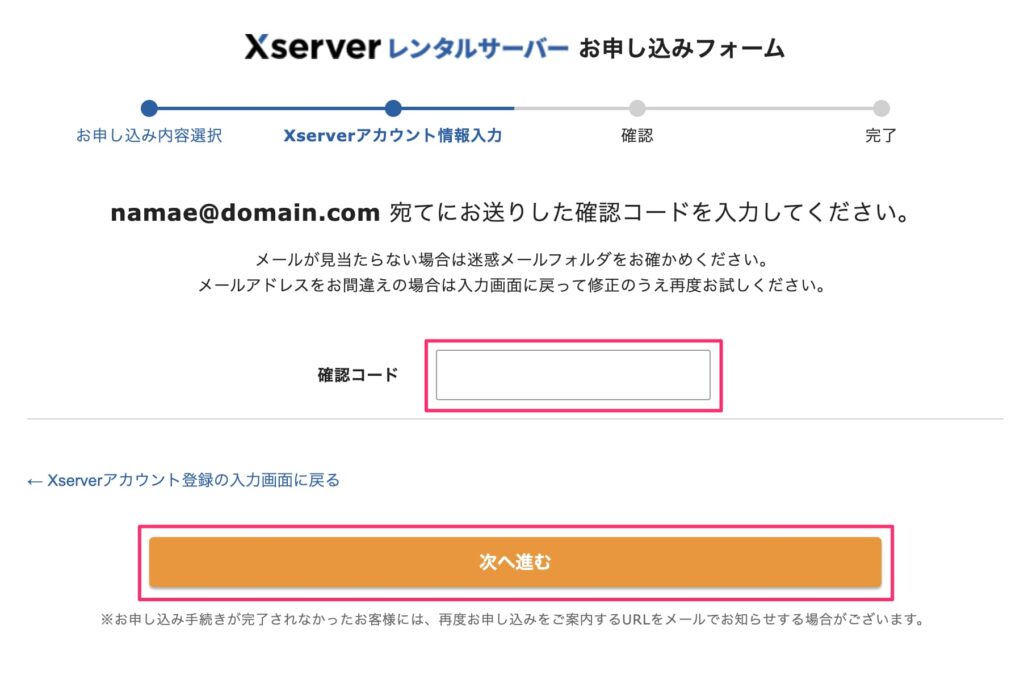
6. 入力内容を確定する
入力した内容を確認して、問題がなければ「この内容で申込みする」ボタンをクリックします。
※スクショにようにオレンジのボタンが「SNS・電話認証へ進む」という内容になっていれば、電話認証が必要になりますので、「SNS・電話認証へ進む」をクリックしてください。
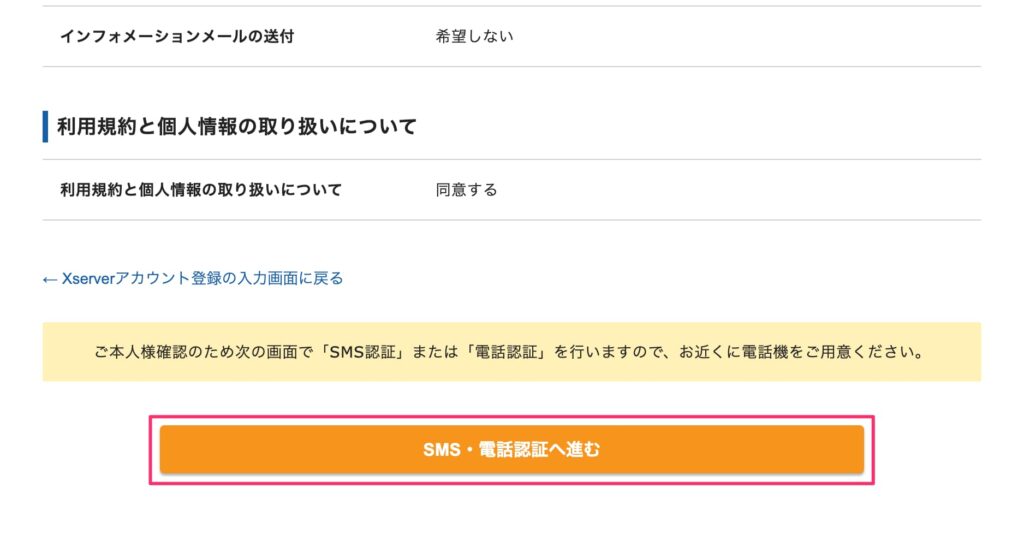
7. 「SMS・電話認証」をする
認証コードを取得する電話番号を入力し、さらにその取得方法を選択して「認証コードを取得する」ボタンをクリックします。
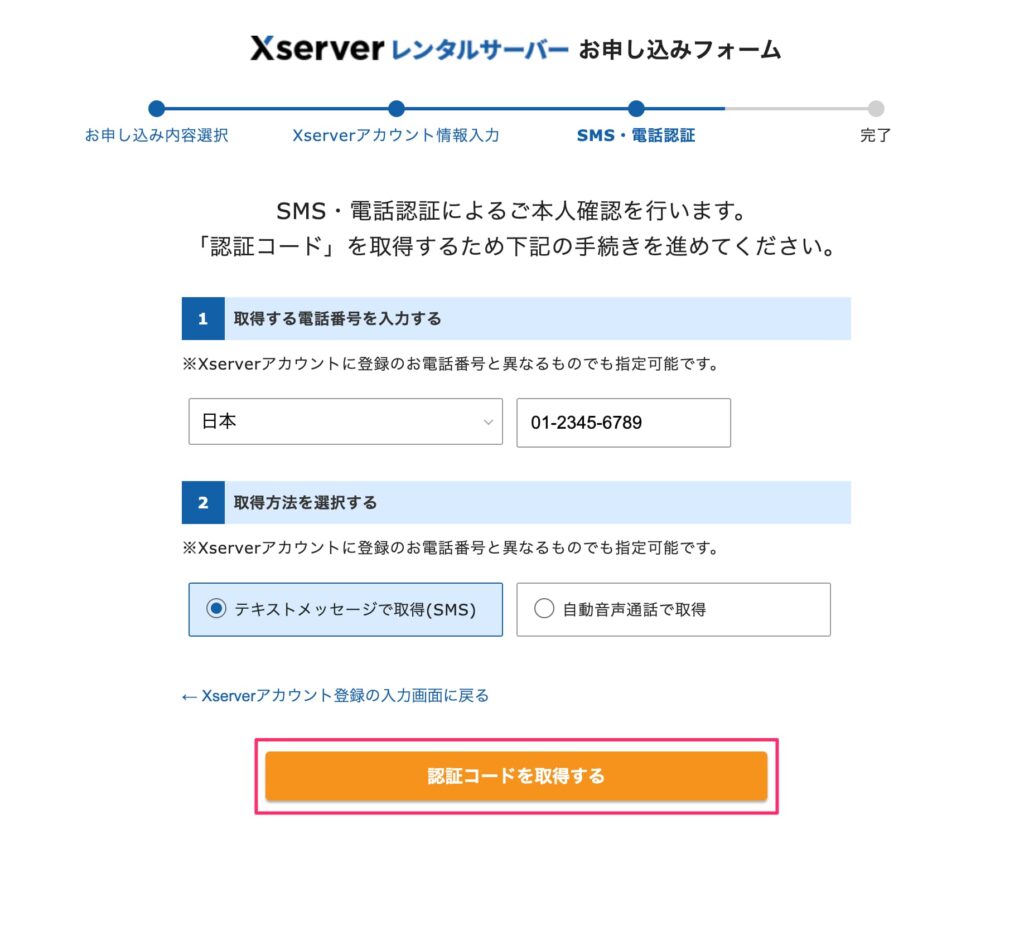
8. 「SMS・電話認証」を完了する
設定した方法で認証コードを取得したらこちらの画面に入力し、「認証して申込みを完了する」ボタンをクリックします。
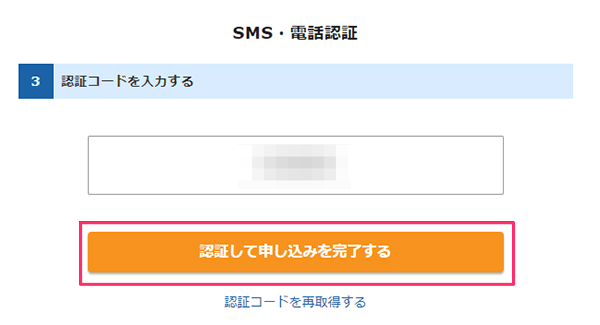
9. 「サーバー設定完了のお知らせ」メールが届く
以上でサーバーの申込みは完了し、無料お試し期間(10日間)がスタートします。
無料期間の間に、管理画面を操作したりと使用感を試してみましょう。
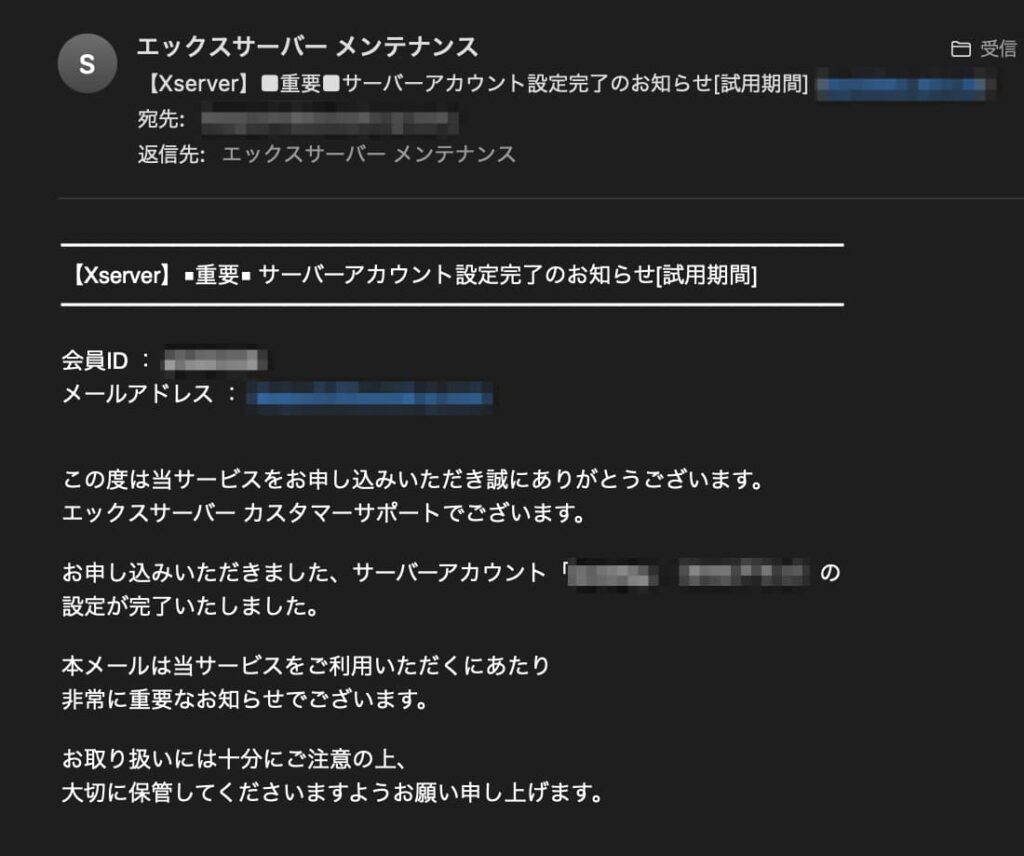
10. 本契約(お支払い設定)を行う
内容が気に入ったら本契約を行いましょう。
Xserverアカウントログインページにアクセスして、ログインします。
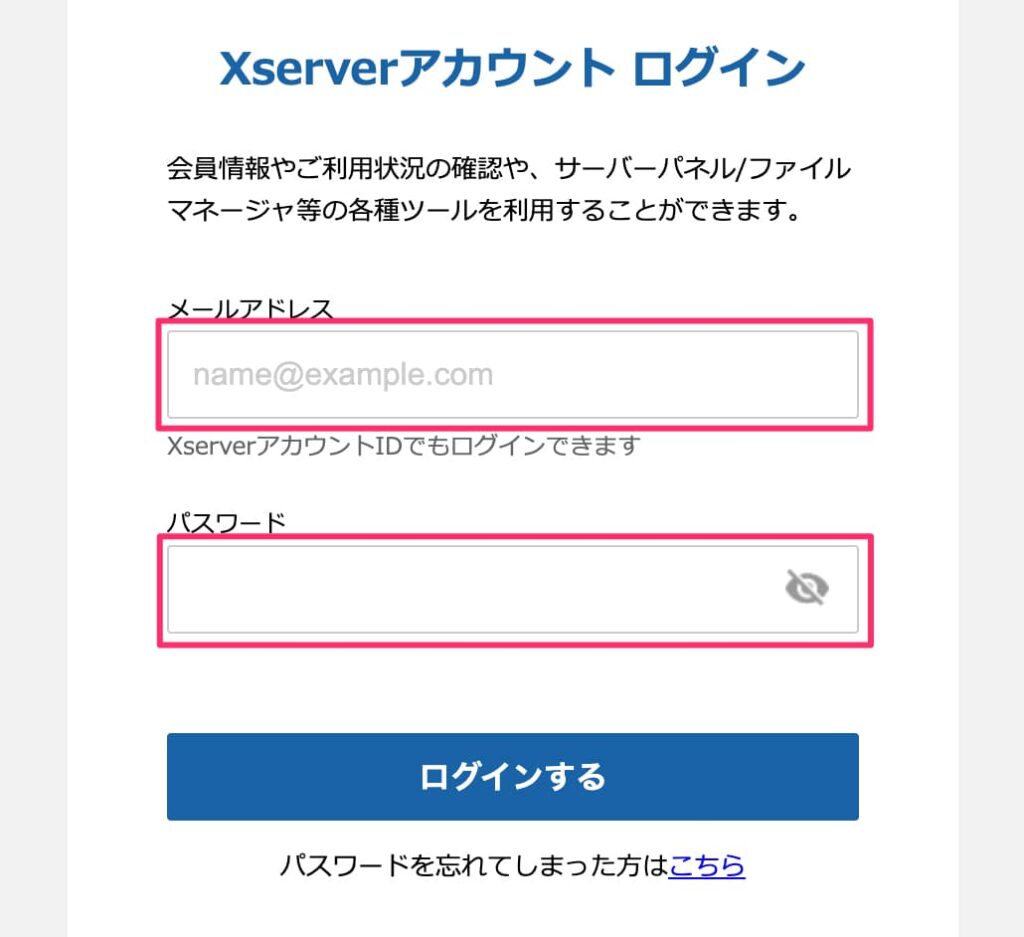
※ログインに必要なメールアドレスは申込時に入力したメールアドレスです。
Xserverアカウントのパスワードは、「サーバー設定完了のお知らせ」のメール内に記載されています。
11. 料金支払い画面へ
画面上部にある「料金支払い」ボタンをクリックします。
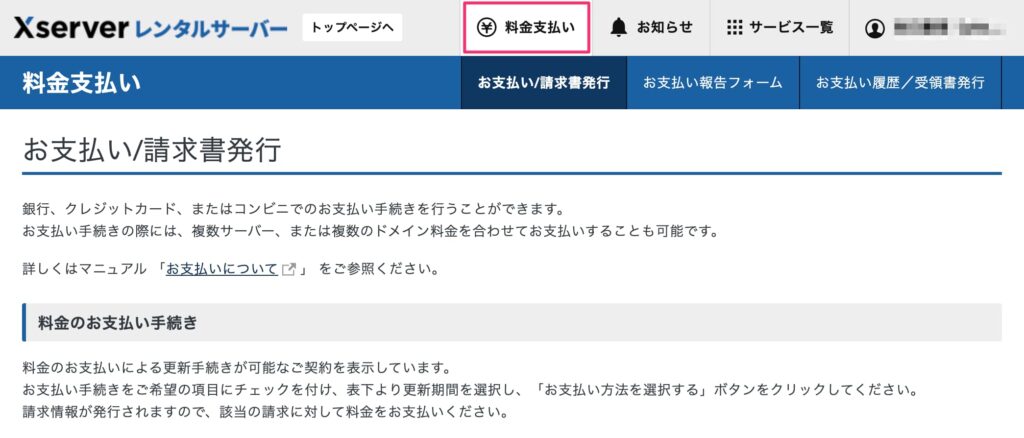
契約期間を選択する
該当サーバーIDにチェックをいれてから、契約期間を選択し、「お支払い方法を選択する」をクリックします。
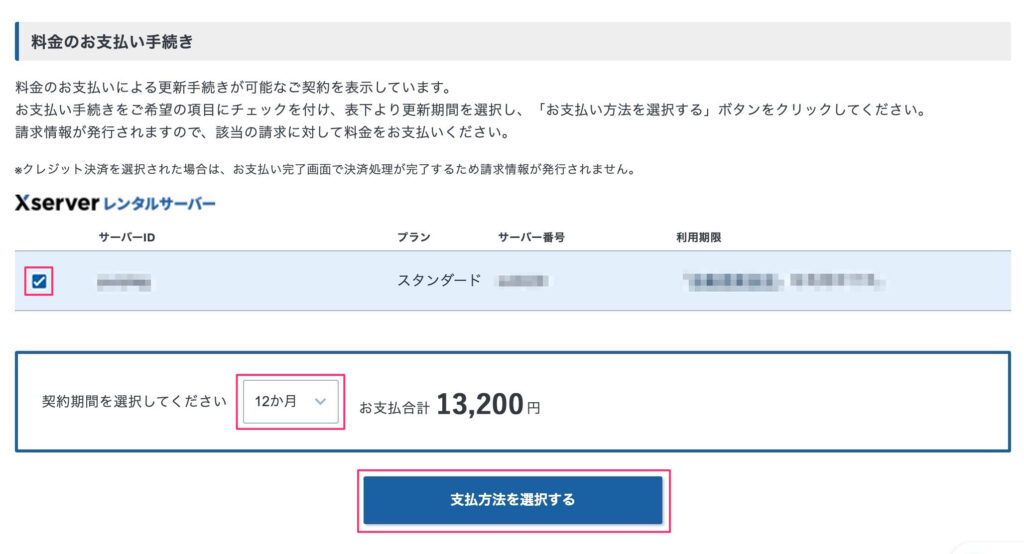
※契約期間は長いほど単価は安くなります。
また申込時期によってさらに割引サービスがある場合があるので、よく確認しましょう。
13. お支払い方法を選択する
ご希望のお支払い方法を選択して、「決済画面へ進む」ボタンをクリックします。
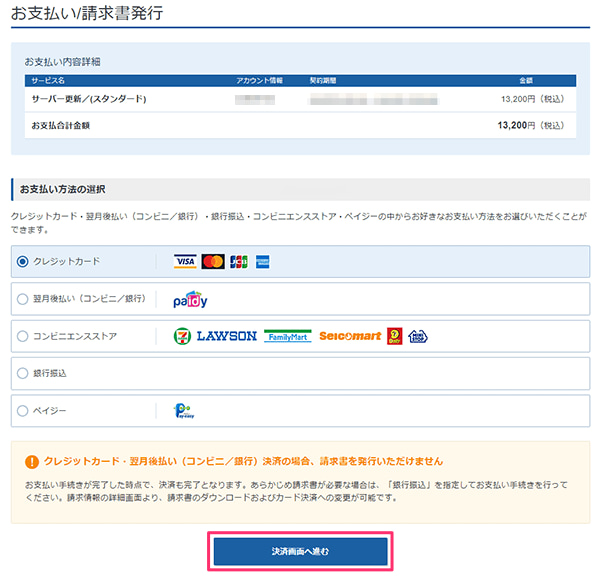
14. 各種情報を入力して確認画面へと進む
本記事ではクレジットカード払いを例にいたします。
カード番号やセキュリティコード等を入力し「確認画面へ進む」をクリックします。
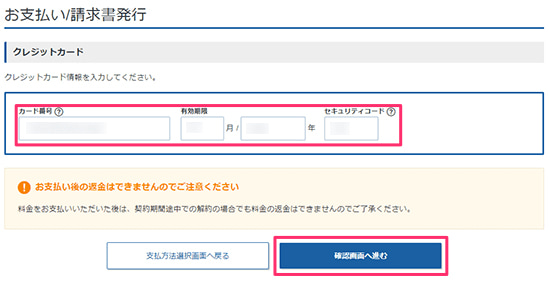
15. 支払いを確定する
内容を最終確認して「支払いをする」ボタンをクリックします。
これで支払い手続きは以上となり、無事に本契約を完了できました。
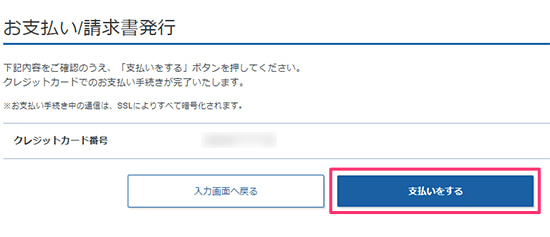
まとめ
今回は、おすすめのサーバーのご紹介と、サーバーの取得方法についてご紹介いたしました。
ホームページを公開するには、サーバーと合わせてURLを構成するドメインが必要になります。ドメインの取得については、以下の記事をご参照ください。
またホームページに関することでお困りのことがあれば、ホームページ制作専門のパープルグラフィックスへ、お気軽にご相談ください。